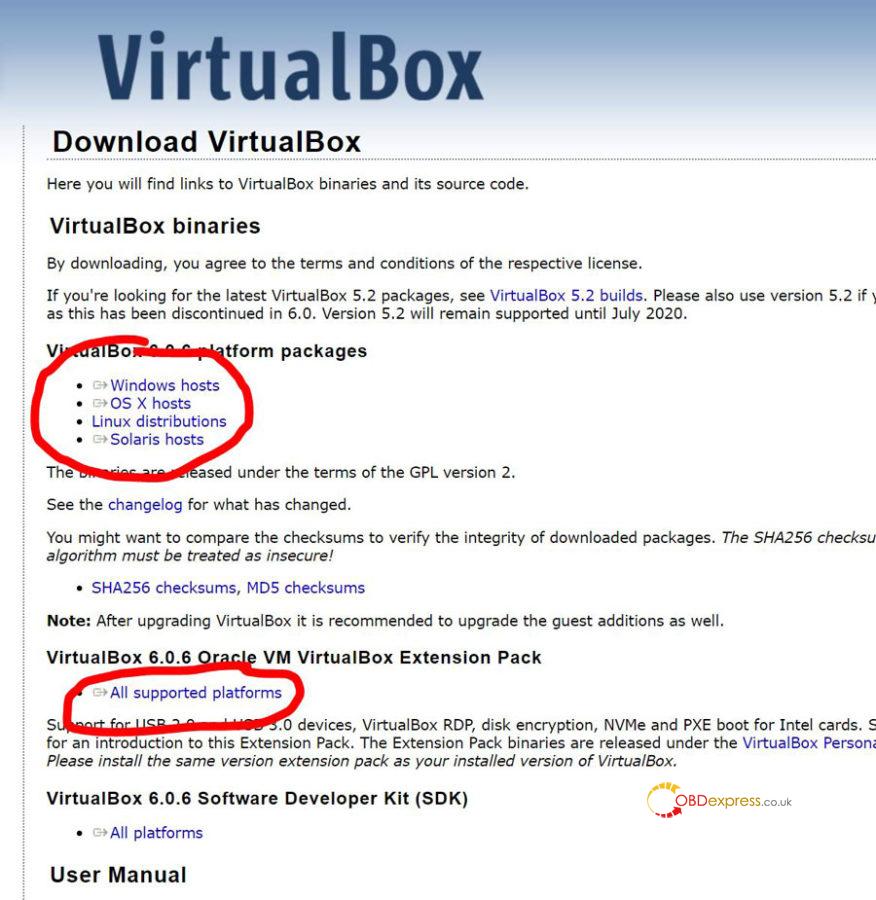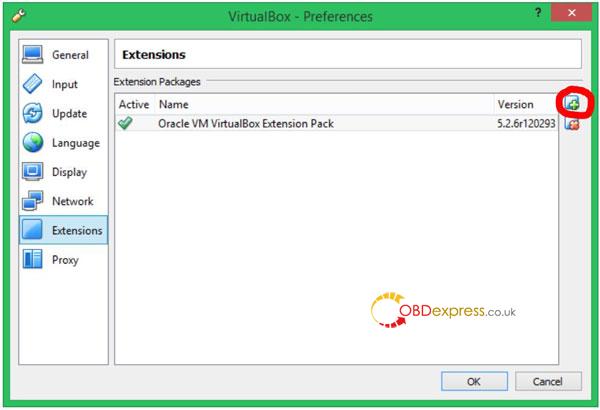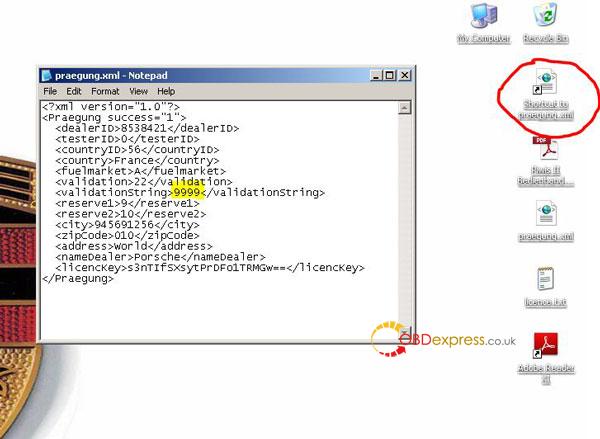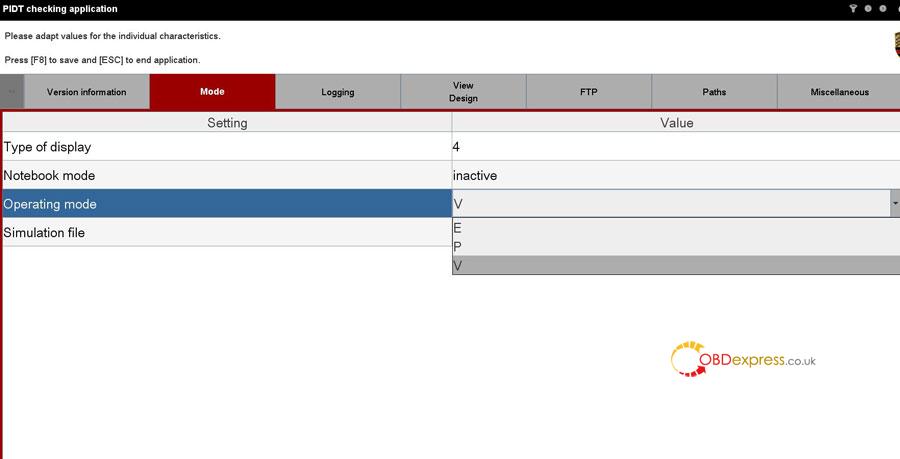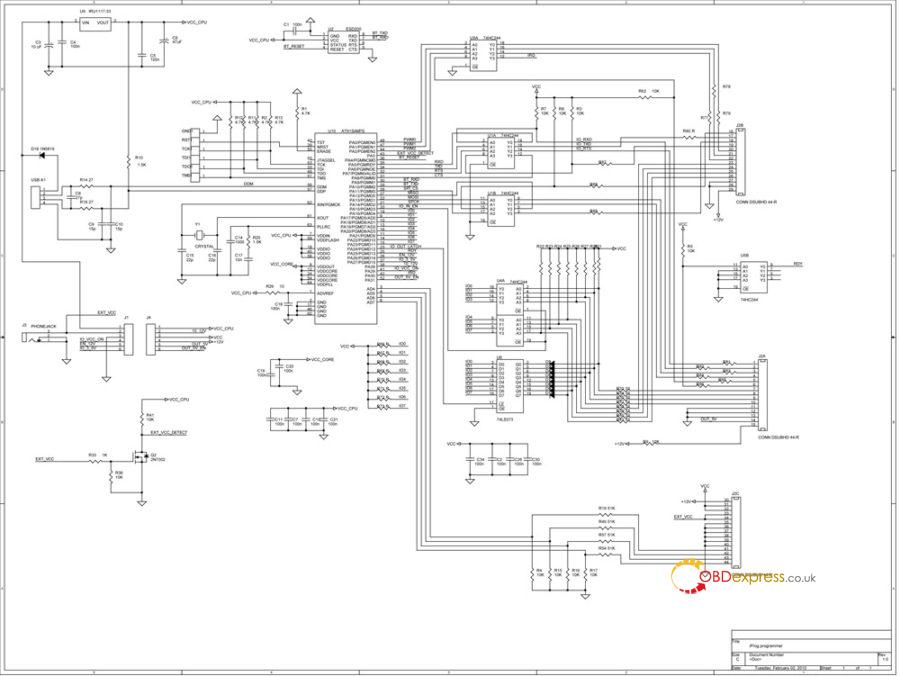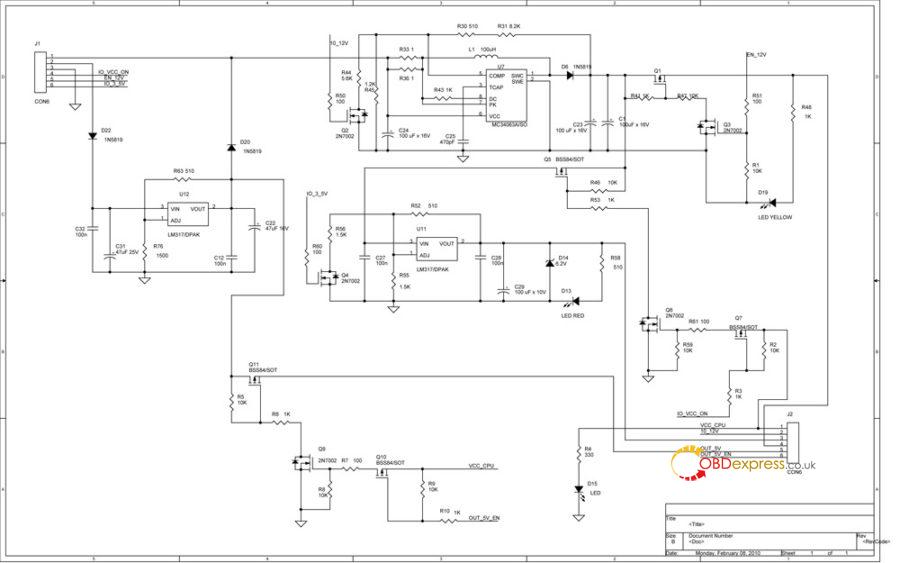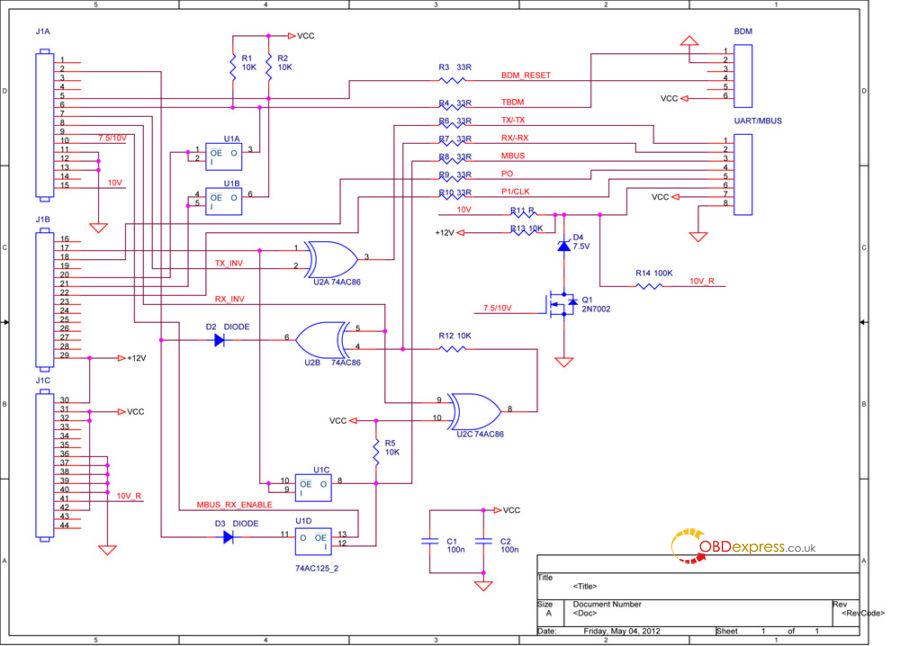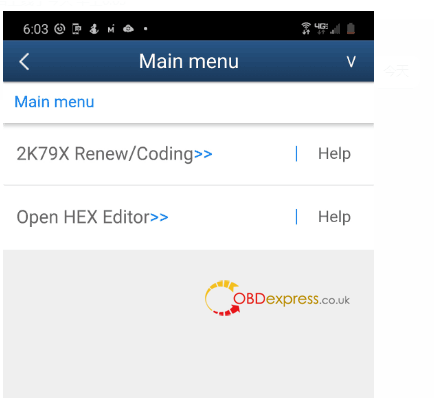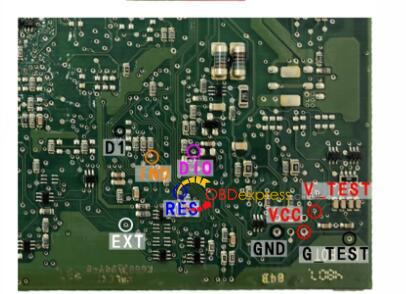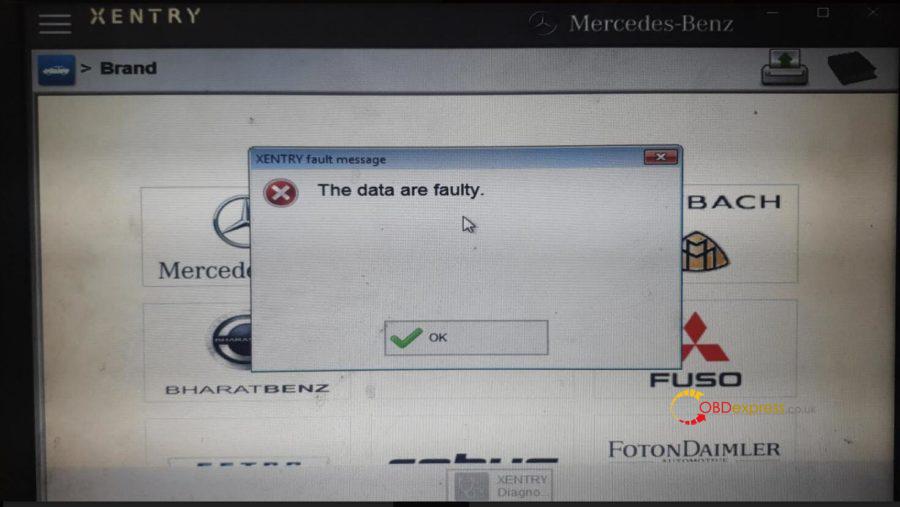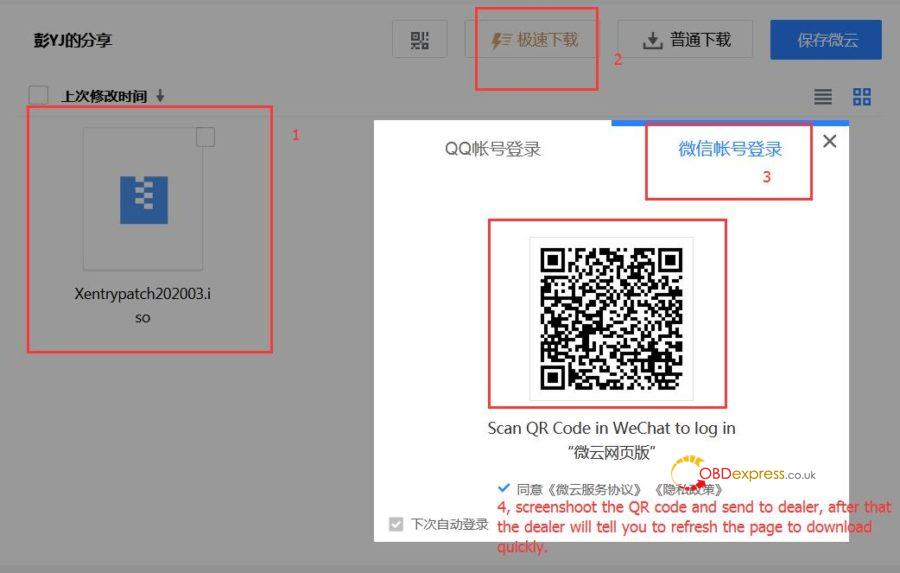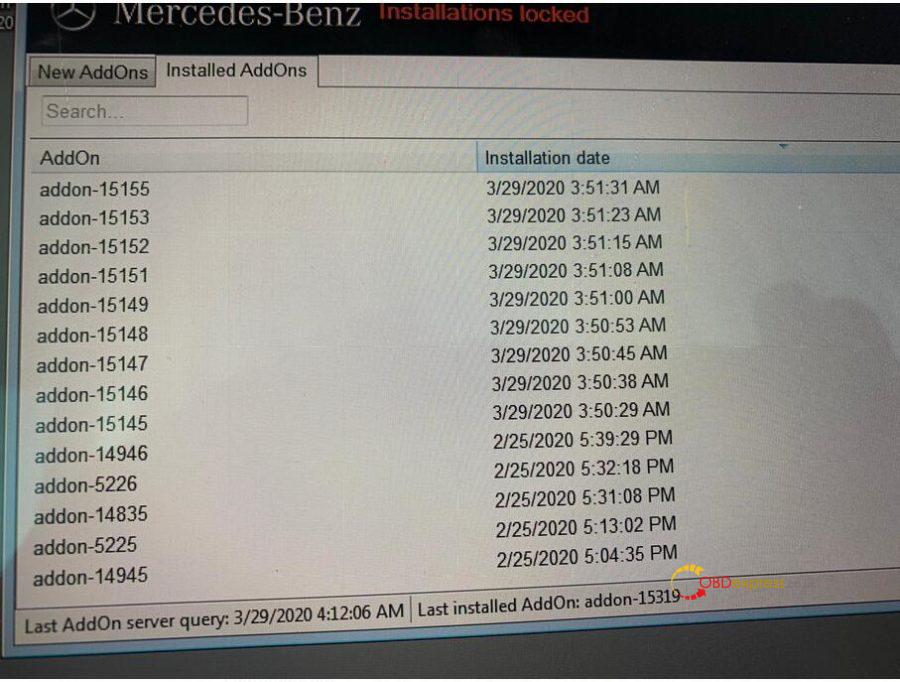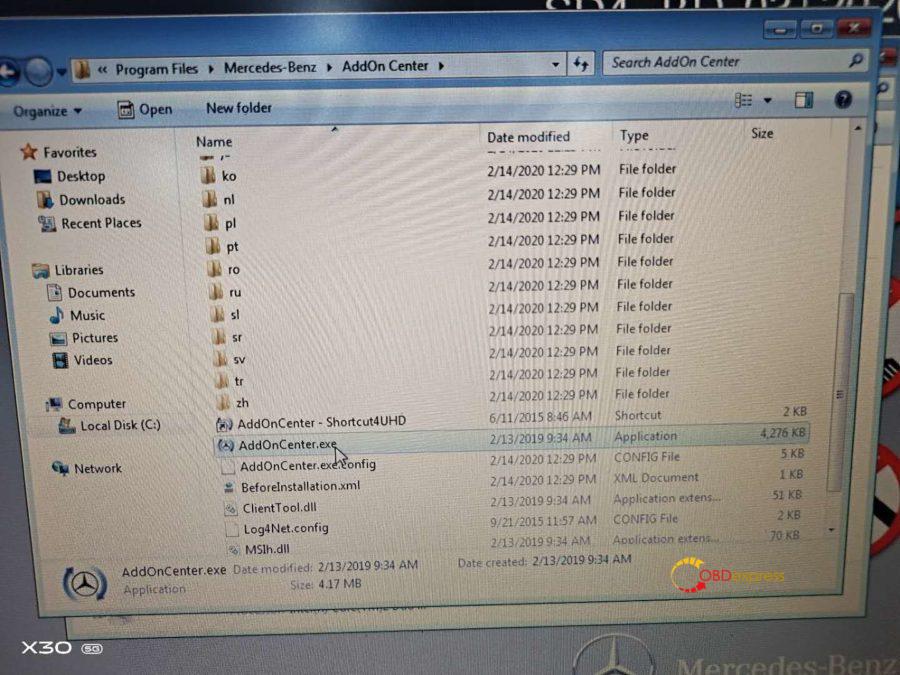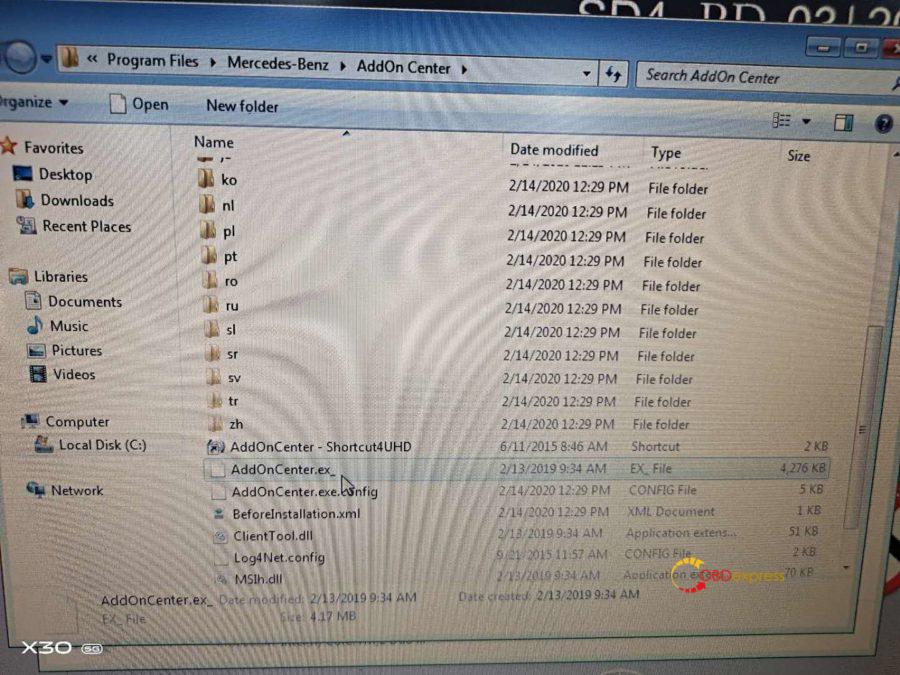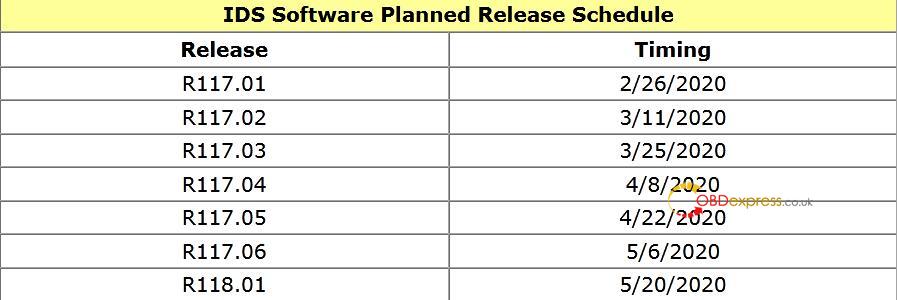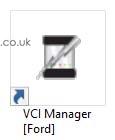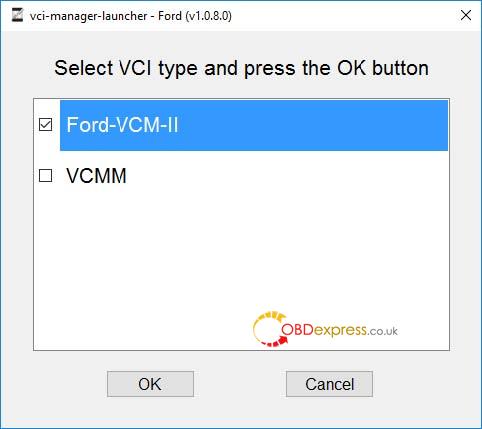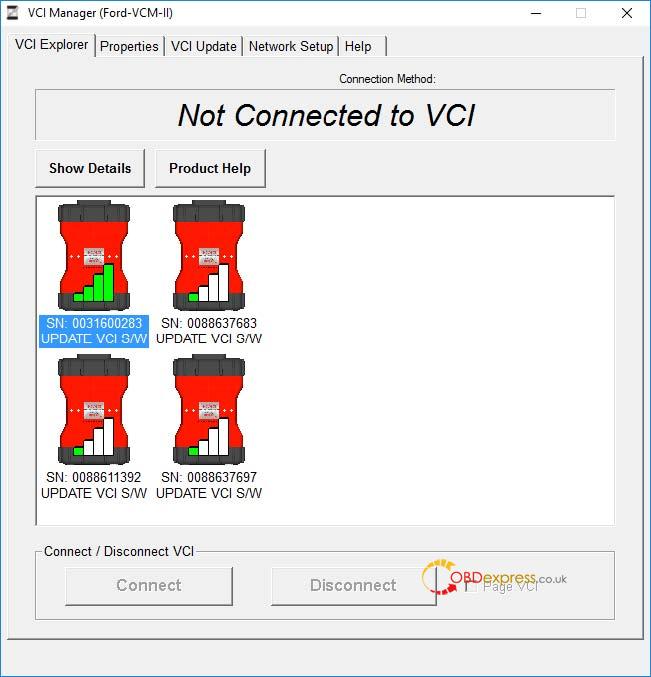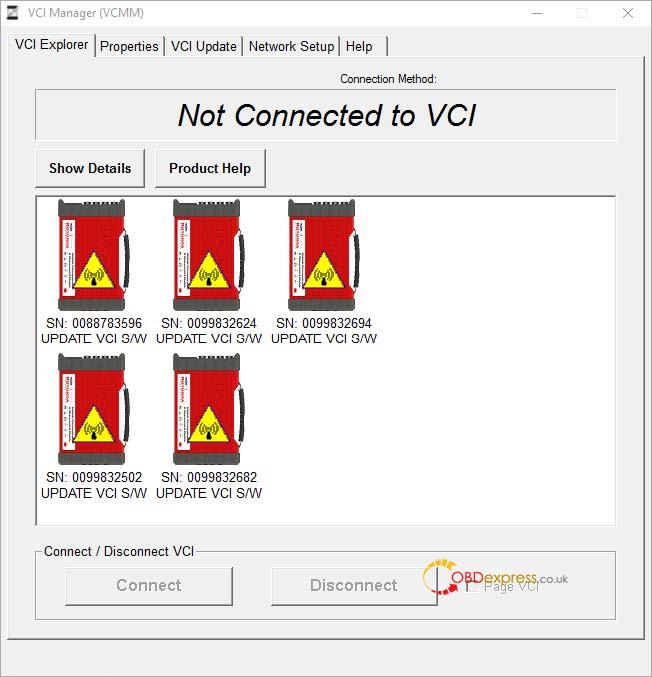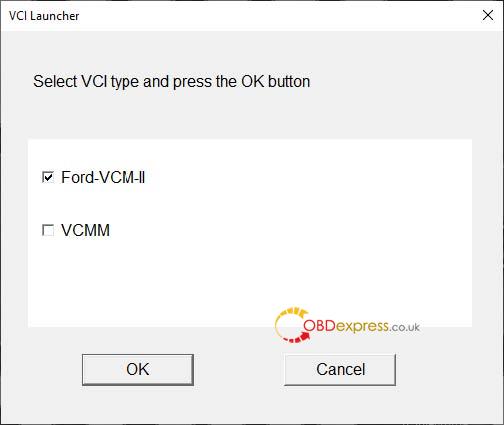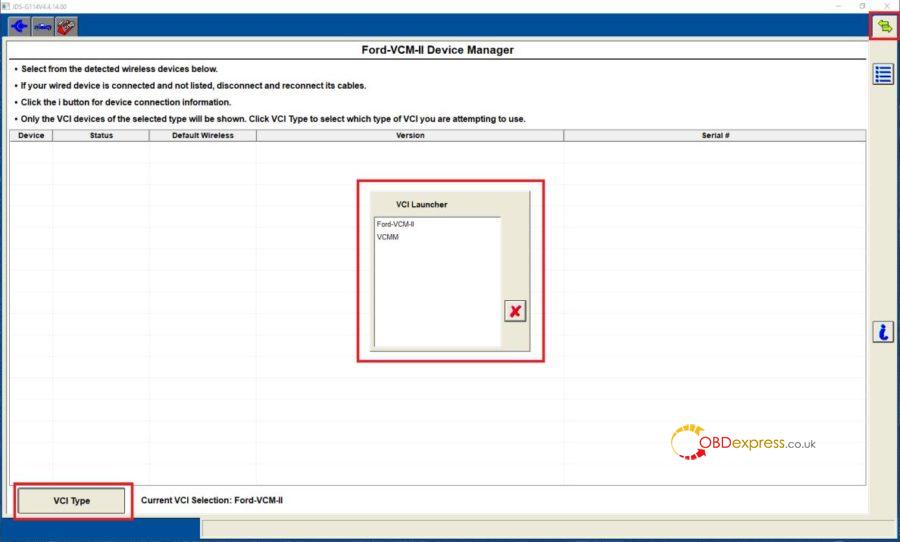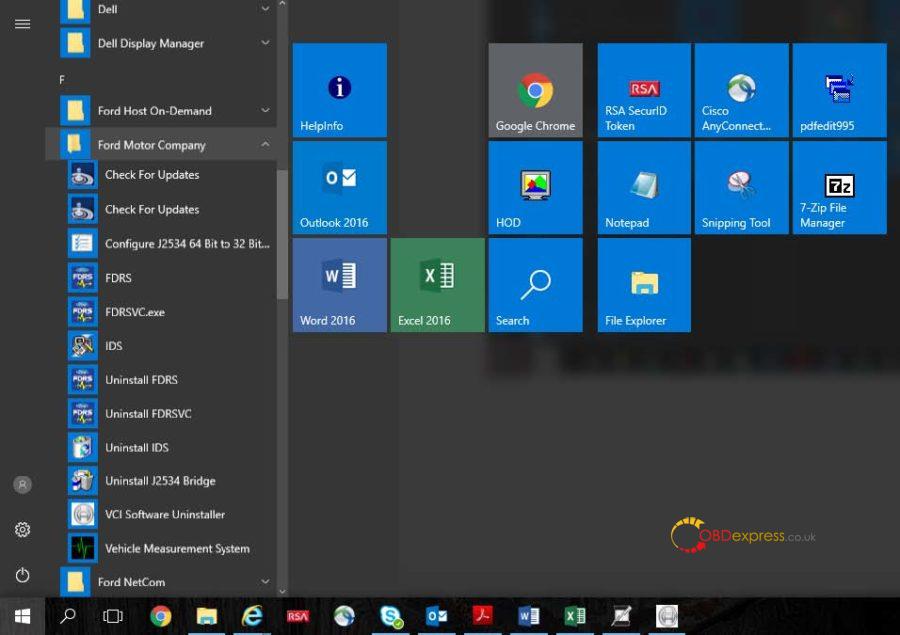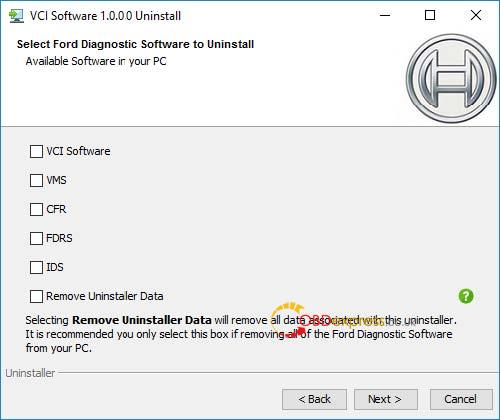April 28, 2020
Car model and year: E71 2008 BMW X6
Purpose: do cas+dash, that is to erase and write mileage.
Question: do I need to buy new eeprom to write?
Comments and suggestions:
R270 reviews:
- For dash safe job only desolder eeprom and if R270 clon ,it's can't rewrite protected eeprom only with new one eep job done.
And with clon R270 you have risk 99,9% kill flash in cas.
- I did a few x6 with nothing more than a R270 programmer and it had no issues erasing the epprom and doing the cas3 . The last one I did was a 2013 and the one before that was a 2008 ,reused the same 080dowq eeprom and had no issues at all. The needles are very easy ,just mark where they sit and pull them strait out and install back in same position .
- Good quality R270 erases inc area in 080 eep... Does not in 35080 v6 and vp... Also cas is safe as long as you do not lenght clk and clk gnd.
TL866 reviews:
Question: I can try with same chip after i read if i buy replacement. But also, if i buy new chip can't i just read eeprom with my TL866 and write to new chip? Because i think TL866 is better quality then R270 clone, or is there something special with bmw eeprom?
Answer:
- Tl866 or Minipro (the same shit) doesn't write 35080, however that programmer is very good to read flash memories as 29F200/F400.
- If you want future work with this type dash bay just right programmer for work with M35080/M35080V6/35080VP/M35080 (3,6)/080D0WQ and forget replace with new one this type eep
Xhorse VVDI2 reviews:
Xhorse VVDI2 is one from best , for cas1,2,3,4 and M35080/M35080V6/35080VP/M35080 (3,6)/080D0WQ, it is very good. Please note: it needs to dismantle the dash.
Source:http://www.mileageprogrammer.com/e71-2008-bmw-x6-mileage-programmer/
Posted by: OBDexpress.co.uk at
06:44 AM
| No Comments
| Add Comment
Post contains 314 words, total size 3 kb.
April 27, 2020
This is a way to setup the Porsche PIWIS 2 software as a virtual machine (VM) inside Oracle’s VirtualBox, which is free VM software.
This is just the software. You clearly need to purchase the Piwis2 Tester hardware (cable) to connect to the car. You can just setup the VM and use the simulation mode in PIWIS to have a play prior to purchasing the hardware if you like.
To the people who made this available, I take my hat off to you. There was clearly a lot of effort from some very smart people that allowed someone like me to get access to the software.
Background info:
PIWIS
2 runs natively in Windows XP. XP is no longer supported, and it is
difficult to acquire an old computer that runs XP and keep it running.
Using the software in a VM, whilst slower, will ensure you are able to
keep the software forever regardless of the computer you use. I use a
laptop that was pretty slick back in 2014, but is pretty slow by today’s
standards. It takes a few minutes to get the VM loaded, but after that
it’s as fast as any diagnostic software I’ve used in the past on other
car types.
A while ago I was fortunate enough to stumble on a link to PIWIS 2 as a bunch of files that, through a specified process got software loaded and licensed on either an XP computer or a VM. Not having an XP computer, I went down the road of creating a VM.
Once the VM was created and the software licensed, it was a simple process of making a backup of the VM. This backup can then be imported to VirtualBox on any computer as an XP image with the PIWIS software is installed. There are only a few things that need to be done once the VM is created so that it’s good to go. It’s a surprisingly simple process.
Requirements:
A reasonably fast computer. Most modern laptops will easily do the job.
A
minimum of 1.5GB of excess RAM (this is what is going to be allocated
to the VM). Use Task Manager to see what is normally used. 8GB of RAM on
a standard Windows 10 install should easily have enough to spare. 4GB
probably won’t.
A minimum of 20 GB of spare hard drive capacity. This is what VirtualBox and the VM will take once installed.
For those who don’t know what a VM is, Google it and do some reading. Very simply you are creating a separate computer (guest) within your computer (host). You allocate resources from your host (RAM, etc) and run the guest within a window on your normal desktop.
Here’s how to set it up.
1.
Google ‘VirtualBox downloads’. Go to the download page and download the
latest version of VirtualBox for the platform you use (PC, mac, etc).
On the same page, download the extension pack. This isn’t platform
specific and is the same file for all operating systems.
2. Log into your computer into the administrator account. Install VirtualBox. Once installed, open the program and then install the extension pack. You can’t install the extension pack unless you are logged in as an administrator. Installing the extension pack needs to be done from the preferences window of the VirtualBox program. If required, Google for how to do this. There are lots of videos how. Image below is what it should look like after the extension pack is installed. If not installed, it won’t be listed. Click the + button (red circle), find the extension pack file you downloaded and select it to be installed.
3. Once VirtualBox and the extension pack have been installed you can log out of the administrator account if you want and login where you normally work.
4. Download the .ova file from the following link. It’s about 12.3 GB. This is the backup file of the VM. Depending on the browser you use, it might sometimes give a network error, and you will have to start again. Try another browser if you are getting this error. Also, when you ask to download the file, google drive will give you a warning that the file size is too large to virus scan. The machine where I created the file uses up to date virus scanning software. I’m confident it’s clean, but only you can make the decision of whether to download. I’ve downloaded the file to other machines and created the VM with no problems.
https://drive.google.com/file/d/1ST3ZMgxvyufgvMNMlmany9Om4NpwDVny/view?usp=sharing
5. Open VirtualBox. Go to file, then import appliance. Go to the .ova file you just downloaded and select this. There are a few clicks of OK, and then allow the new VM to be created. It will take a few minutes.
6. If you have a cable, don’t connect it yet, we’ll do that later.
7. Click on the VM (should be called PIWIS) in the left pane and then click start. It will now start Windows XP. On the desktop, PIWIS is the car icon at the bottom.
8. Right click on the ‘shortcut to praegeng.xml’ file and open in notepad. Go to the line that has ‘validationstring’ and change the ‘x’ to ‘9999’. This will now give the software a licence validation time of 9999 days. Save then close.
9. Click on the PIWIS shortcut. When PIWIS starts, select diagnosis and then select the car you have. If you don’t have a cable it will tell you this and give you the option of using simulation mode to continue.
10. PIWIS is setup to operate in ‘V’ mode (after sales mode), which is what is used in the dealership. You can change to either of the other modes, E = developer, or P = production. When you initially open the program and you get the first page with the picture of the Cayman, click settings, then diagnostic configuration and then choose the model line. Click the mode tab at the top, and now you can go down to ‘operating mode’ and change the mode of the software. Save. Close. Now open the diagnostics for your car type and you should be in the new mode.
The vast majority of stuff you will want to change will be available in V (after sales) mode.
NOTE 1: The developer mode is in German only.
NOTE
2: Production mode doesn’t seem to work and locks you out of the
program. I would suggest not using this. If you accidentally do select
this, delete the VM (from the VirtualBox software window) and then
create a new VM from the ova file you downloaded.
Connecting the Piwis2 Tester cable.
There are a few things that need to be understood prior to trying to connect the cable.
– The cable will only be recognised by the computer when the plug is connected to the car and the ignition is turned on.
–
when you start the VM, the cable needs to be powered, and the VM needs
to be setup to immediately recognise the cable and mount it as the VM
starts. If it doesn’t do it when it starts, you won’t be able to connect
it afterwards once the VM is running.
To ensure this happens, do the following.
1. Open VirtualBox but don’t start the VM.
2. Turn ignition on (or start the car).
3. Have both cables connected to the interface, then plug into OBD port. Wait a few bananas.
4. Plug cable into computer.
5. Go to VirtualBox, Settings, USB. Click the small USB button on the right with the +, and then select the cable. Picture below shows what it should look like once done.
6. Now start VM. When the VM starts it should see the new hardware and try and automatically install the driver. Ask it to search for the driver when the wizard starts and then let it install.
7. Now start PIWIS. It should update the firmware on the cable hardware.
8. Now you should be able to open PIWIS and have all functionality.
9. Next time you use the software all the drivers will be loaded, but ensure you connect everything in the same order as described above (except the bits that are clearly for installing stuff).
NOTE: Every time I use PIWIS, prior to starting the VM, I conduct step 5 to check the cable has been recognised by VirtualBox. I simply click on the + and see what USB devices VirtualBox can see at that moment. The Samtec interface should be in the list that immediately appears. If you haven’t done everything in the correct order, you will see ‘unknown device’. If this is the case, start the process again. I find that if I do this, I don’t go through the whole process of starting the VM and then PIWIS to find out it hasn’t connected correctly.
Examples of hardware you will need. You don’t need a hard drive with the software loaded, which they will most likely try and sell you as well.
Piwis Tester II V18.1 Tester (hardware only)
http://www.obdexpress.co.uk/wholesale/porsche-piws2-tester-ii.html
Piwis Tester II V18.1 Tester + Panasonic CF30 Laptop + Software
http://www.obdexpress.co.uk/wholesale/piws2-tester-diagnostic-tool-for-porsche.html
Other details of the VM for those interested.
Guest additions doesn’t need to be installed as it is already in the ova file.
Two cores have been selected for processing. I initially used one and via Task Manager could see it was running at 100% for a lot of the time. Changing to two had it below 100% nearly all the time so I stuck with that. It was also noticeably faster when using two cores.
The most RAM I saw being used was about 950 MB. I’ve selected 1.5 GB to ensure it covers this easily. If you are short on RAM, you may want to tweak this.
Posted by: OBDexpress.co.uk at
06:17 AM
| No Comments
| Add Comment
Post contains 1652 words, total size 44 kb.
April 26, 2020
Free download Renault Can Clip V195 (03.2020) Torrent:
https://mega.nz/folder/4B4GXYRa#z19USPInTgniFvwe_EKSXw
No password! No risk!
Size: 4.29GB
Activation+ Patch2020:https://fex.net/ru/s/rokezfz
Size: 687KB
Region: All regions
Language: English,German, Danish, Spanish, Finnish, French, Italian, Norwegian, Dutch, Portuguese, Romania, Swedish.
Note:
You can choose the language you need when you install the software.
Once selected, the software language cannot be switched.
Version: v195
Developer: SPX
Platform: Windows7, WIN8, WIN10
Note: Starting with version CLIP 173, Windows XP is no longer compatible with CLIP.
Quantity of CD: 1 DVD DL
Year: 2020
Date of update: 03/2020
Tested 100% working CAN Clip V195:
http://www.obdexpress.co.uk/wholesale/can-clip-renault-diagnostic-tool-interface.html
Security: 100% tested, use with relief
Confirmed to work with Renault CAN CLIP interface such asSP19-A(best quality),SP19-C(good quality) andSP19-D(cheapest)
New features of Renault CAN CLIP V195:
-No new vehicle for this version.
-New Clip screen Capture button at the bottom of each screen (or taskbar)
-As
part of the migration from Windows 7 to Windows 10, the validity period
of the CLIP registration willgradually be decreased.
-Admission of the ACCEL portal: Bosch help function for the ADT probe (shortcut is available on the desktop)
-Documentation relating to the probe with these translations are available.
GENERAL INFORMATION:
1.In order for the return of the diagnostic files towards the central server to be more fluid, remember to connect Clip and close the session daily.
2.New ADT probe is available for sale.
3.Be careful to keep the old VI Alliance to make the legacy.
4.As part of the Windows 10, 64-bit migration project planned for 2020 for all clip entries, the period of validity of applications will gradually be reduced from one year to one month.
Warning:
1.Maintenance of the PANASONIC CF19 MK3 ceased in March 2018 and they can no longer be registered.
2.Maintenance of the Tecra A11 and CF19 MK2 ceased in January 2017 and they can no longer be registered.
V195 Can Clip for Renault Function:
1.See all the information relating to the vehicle
2.Computer test
3.Automatic test of all computers
4.Airbag test
5.Ccantool (OBD tests)
6.Base Doc (access to Technical Notes)
7.Physical measurements
8.Antipollution
9.Multimeter
Posted by: OBDexpress.co.uk at
07:15 AM
| No Comments
| Add Comment
Post contains 352 words, total size 31 kb.
April 22, 2020
Car model and year: Porsche 991
Purpose: to enable High Beam Assist
Which device:
Definitely,piwis tester iii for porsche
Question:
How does this work? I know what it’s suppose to do, but do I have to turn it on, or does it go into high beam assist automatically?
I can make it go into HBA and I can see the little dash icon illuminate ( the headlight with an "Aâ€). Is this the only way?
Advice:
Just making an assumption here, but if you leave the high-beam stalk in "low†position, the headlights will stay "dippedâ€; if you move it into "high†position, the auto function then takes over.
EDIT: Reading the manual it states "The function activates in darkness if the following conditions are present:
-Light switch positionAUTOis selected.
-Vehicle speed is more then approx 37 mph (60 km/h).
-High Beam Assistant is activated on the multi-function display in the instrument panel.
See the chapter "ACTIVATING AND DEACTIVATING HIGH BEAM ASSISTANT†on page 120.
-High Beam Assistant on is selected on the high beam stalk.
High beam assist is not available at speeds less then 20 mph (30km/h).â€
Pg 120:
Activating High Beam Assist:
1. Main menu: select "Vehicleâ€
>â€Settingsâ€
>â€Light & Visibilityâ€
>â€Exterior Lightsâ€
2. Select "Hi. beam assist.â€
3. Confirm your selection.
Activated/Deactivated
Apparently Activated or Deactivated remains selected when you turn off the car, i.e. you should not have to reset it each time you climb aboard..
once initiated, it remains functional to speeds as low as 30 km/h (18.7 mph).
I believe the factory thinking is you are supposed to be out of the city/town for it to work, so must exceed 60 km/h to initiate the functionality (the system assumes you are out of town if you are going 60 km/h=37 mph, as EU drivers "tend†to be kind of fastidious about speeds in town).
So you should be fine on your rural country road, as long as you don’t have to *****-foot around the bends!




Question:
Most people seem say the standard headlights are bixenon 25W. However with the "Bi-Xenon Headlights in Black incl. Porsche Dynamic Light System (PDLS)†($690) option they are 35W. Does anyone have any proof that the two are different?
Answer:
In Europe, any headlights putting out a certain number of lumens require both headlight levelling and a washing system. The standard (non-PDLS) lights lack the headlight washing nipples, so I suppose that’s evidence the light output is inferior.
the bulb for non-PDLS cars is 25W and the bulb for PDLS is 35W, and the above-mentioned reason is why PDLS includes headlamp washers. I can’t imagine why the GT4 would be any different from the other Porsche models in this case in bulb specs. Fwiw, the German GT4 catalog PDF specifically says that PDLS includes 35W bulbs on Page 23, although it doesn’t say that the standard is 25W.
Question:
It is stated in the catalogue that the regular system has 25W and the PDLS has 35W. What happens if you just upgrade the bulbs from 25W to 35W in the regular system?
I was wondering that myself, but I haven’t seen anybody talk about doing that. I suppose it’s possible the connector is a different size that physically prevents it, but even if it’s not, if the circuitry for the headlamp is also different when PDLS is optioned, then putting a higher-wattage bulb into a socket that isn’t designed to support it might shorten the life of the bulb and/or burn out the circuitry.
Answer:
That is true for 12V systems to an extent. Keep in mind that in Xenons you have a ballast that steps up the voltage tremendously. I’d be more worried about the supply lines, connections to or the ballast itself than the bulb. The other thing could be a sensor that can be controlled, adjusted viaPIWIS III, thereby throwing a code.
Posted by: OBDexpress.co.uk at
08:38 AM
| No Comments
| Add Comment
Post contains 662 words, total size 6 kb.
April 21, 2020
About some users requesting schematic of iprog. We have it here on obdexpress.co.uk.
EE_ADAPTER Ñхема Q1-Q8_BSS84
http://www.obdexpress.co.uk/upload/service/20042115874520647412.pdf
iprog_mainboard_sch:
http://www.obdexpress.co.uk/upload/service/20042115874520675182.pdf
iprog_powerboard_sch
http://www.obdexpress.co.uk/upload/service/20042115874520694006.pdf
R2-750R___uart_mbus_bdm
http://www.obdexpress.co.uk/upload/service/20042115874520701297.pdf
Enjoy!
V84 Iprog+ with 7 adapters:
http://www.obdexpress.co.uk/wholesale/iprog-pro-with-7-adapters.html
Posted by: OBDexpress.co.uk at
07:34 AM
| No Comments
| Add Comment
Post contains 36 words, total size 3 kb.
April 20, 2020
Car model:GM Corvette C6
Device:VXDIAG Nano with USB cable not Wifi
Error:
Won’t connect to the car
Can’t get the licensee to load
How to solve?
Problem with WI-Fi unit, is that the Nano needs to be connected to the car so the nano has power to begin with. Also, OBDII port needs to be powered up, so on a C5, car has to be in run postion before the OBDII has power itself.
Because of that, even on the Wifi unit I have, I still use it with a cable so the laptop powers up the nano to begin with, and don’t have to worry about the OBDII power instead..
When you load it make sure you run the installed updates from tech2win.
You also cant use a 64bit OS system it has to to be a 32bit device. The newer units (if bought on amazon) are 32bit and cant run from a Vm image that is 32bit OS.
I had the same issue. I pulled out a old laptop and installed win10 32bit and ran the updated add-ons from tech2win.
Load VX manager first, plug in the Nano, and get it working in VX manager. Hence click on firmware icon to update the firmware, then click on licence icon to install the licenses.
Now with the VX manager open and the nano plugged in, now load that auto install.exe of Tech2 win to load it from the White disc that came with the Nano to your machine. Hence the autoinstall.exe will need to over ride some VX manager files when it installs, so VX manager has to be open with the Nano connected/being seen in VX manager when you load tech2 win auto install from the disc. Installing tech2 win, with VX manager not open and the nano not plugged into the machine will end up with install problems every time with Win 64bit system.
Lastly, if you are loading in the Newer VX manager, you have to go in and install the needed programs from inside VX manager (no long load into VX manger from the white disc). So Tech2, GDS2 and SPS have to be installed from within VX manager. If you check in VX manager and these are loaded already, uninstall and reload them from VX manager again if you are having problems. When you have done these three reloads, go back in the licence tab in VX manager and make sure you are showing licences for all three of these. If not, then go back to the main page and click on the licence ion to update the licences on the refreshed installed. I bring this up, since if you are using the last right hand top tab in VX manager to download the lastest VX manager, you will have to install Tech2win/gds2/SPS from within VX manager (will still use the white disc to install Tech2win to the laptop to get the the desk top icon.
Now the glitch with A/C Delco TBS.
If you are using the older VX manager and older firmware on the Nano, when you get the screen to install the BoschTech2 win driver and GDS2 in TBS (will be a pop up screen), you want to skip these installs each time you use TBS.
If you are using the latest VX manager and latest Nano firmware, then you want to install these two Bosch drivers from TBS instead.
Trust is, for TBS now, you want to be using the latest VX manager and firmware. When you load the two Bosch drivers, it going to to load another program that is needed to get the Nano to work (TBS changed about a year ago, and its this third driver that loads with the Bosch drivers that is needed to get the Nano to work with the system.
Source:http://www.obdexpress.co.uk/service/how-to-solve-vxdiag-nano-gm-error.html
Posted by: OBDexpress.co.uk at
09:12 AM
| No Comments
| Add Comment
Post contains 650 words, total size 4 kb.
April 17, 2020
Question:Hey on BMW cas 2 to write data can I solder directly to the board since I don’t have adapter?
My purpose is to renew cas.
Look the image 1 ofACDPoption and the pinout:
Yanhua ACDP chief engineer replied:
You can read the CAS2 data by insertingACDP MINIto the car’s OBD2 port.
If the CAS2 is dismantled, please buy one extra ACDP module 1 inside there is one BDM-ICP adapter, use it to read out the CAS2 data and to renew.
Image 3: yanhua mini acdp module 1
Image 4: BDM-ICP adapter
Related article:
How to use ACDP to renew the eeprom data of CAS1-CAS4?
Posted by: OBDexpress.co.uk at
03:45 AM
| No Comments
| Add Comment
Post contains 114 words, total size 3 kb.
April 15, 2020
Car model and year: 2015 Ford F550
Purpose:
I replaced the calipers/pads/rotors on all 4 wheels and tried to bleed the system (didn't go so well).
Front brakes seems to work fine -- press on the pedal, pads squeeze.
Rear brakes aren't getting any brake fluid.
Disconnected the brake line before the splitter on the rear axle -- no brake fluid comes out when stepping on brake.
I thought maybe the line was clogged or broken (nothing dripping). Disconnected the rear brake line as it comes out of the ABS controller and blew it clear (seems okay).
Stepped on the brake pedal and fluid comes out of the port on the abs (not very high pressure, but comes out).
Reconnected the line at the ABS block and still no fluid comes out at the rear of the line before it connects to the splitter.
Disconnected the output of the brake master cylinder and pressed on the brake pedal and plenty of pressure there.
Using experience:
- Forscan + ELM32/ODB2 USB cable: failed
To bleed the system you need to have a laptop, Forscan and an ODB2 cable. This will allow you to open the ABS valves for the front and rear to get rid of any trapped air. The idea is to have the ABS system open when you are bleeding it.
I ordered an ELM32/ODB2 USB cable and downloaded Forscan
- Ford VCM2: Confirmed
Distinguished Diesel has given you the correct information. I'm also certain there are no service procedures available in ForScan to ABS bleed the brakes on your 2015. Many have asked ForScan for this functionality to be added for the 11-16 super duties but they have not implemented it yet.
There are other tools such as Autel MaxiCheck Pro that have this functionality or alternatively you can take it to a shop which has IDS or the new VCM2 Ford tools to do the service bleed. I have a Motive Products pressure bleeder that attaches to the master cylinder which has been great for my needs.
Advice:
Blowing compressed air into an ABS unit is not something I would ever do, the unit can handle over 2,000psi, but the air is the enemy.
Once vehicles had three or four-channel ABS, Superdutys MY2000, there was no need to incorporate any manual proportioning valve. The proportioning of the rear brakes is done dynamically when the ABS cannot control the wheel skid effectively, which is a minor incidence. Rather than repetitively opening and closing the valving, dumping pressure into the accumulator and reapplying pressure with the pump, it just dumps and holds a reduced amount. There is no special valving for reduced pressure in the sense of the older proportioning valves, pre MY2000.
Any air in an ABS unit can be a devil to get out. If the air has filled the accumulator and surrounds the valves, it can exceed the volume capability of a single pedal to floor pump, releasing the brake pedal just pulls the fluid back into the master, creating a never-ending story. It's usually just bad if you have done a multi-caliper brake job and let the master cylinder reservoir drain, and can take the specialized software to get the ABS to become active, or the very long process of bleeding as best as one can, causing low-speed wheel skids on dirt, then re-bleeding over and over to fully clear the brake hydraulics over several hours. Blowing air into the ABS becomes medieval.
Pulling the fuse is the equivalent of the key-off. It does nothing.
Source:http://blog.obdexpress.co.uk/2020/04/14/2015-f550-abs-service-bleed-with-vcmii/
Posted by: OBDexpress.co.uk at
03:08 AM
| No Comments
| Add Comment
Post contains 600 words, total size 5 kb.
April 13, 2020
This article is available with the working solution of V2020.03 Xentry error: The data are faulty and the software will upgrade automatically and then Xentry doesn't work.
Error 1: V2020.03 Xentry error "The data are faulty".
Solution:
Step 1. Pleasedownloadthesoftwarehere:
https://share.weiyun.com/5uIxwgI
password:eswr9a
Step 2. follow the video to operate:
Step 3: Reboot the computer, then to run Xentry.
The above solution applies to:
Error 2: The user didn't do nothing but the software upgrade automatically, and Xentry doesn't work.
Solution:
Go to program files -> Mercedes-Benz->AddOn Center, rename "AddOnCenter.exe" as "AddOnCenter.ex_", restart the computer, then the Xentry will not upgrade automatically.
Good luck!
OBDexpress.co.uk Office Blog all rights reserved How to fix V2020.03 Xentry error "The data are faultyâ€
Posted by: OBDexpress.co.uk at
07:19 AM
| No Comments
| Add Comment
Post contains 138 words, total size 4 kb.
April 10, 2020
IDS V177 is tested working fine with Ford VCM2 clone, this post is available with the newest IDS software new features, free download links and how to install.
- IDS V177 Free download + Installation Guide
Step 1: Download Diagnostic Software, then Install Diagnostic Software:
IDS 117 Full
www.fordservicecontent.com/Ford_Content/IDS/IDS-117.01_Full.exe
FDRS 23.5.7
www.fordservicecontent.com/Ford_Content/IDS/FDRS/FDRS_23.5.7.exe
Step 2: Download VCI Software, then Install VCI Software:
VCI Software 1.0.0.7
www.fordservicecontent.com/Ford_Content/IDS/VCI_Software/VCI_Software_1.0.0.7.exe
Step 3: Download Diagnostic Software Updates (if available)
Then Run Diagnostic Software Updates:
Update IDS 117.04
www.fordservicecontent.com/Ford_Content/IDS/SoftwareUpdates/IDS-117.04.exe
See IDS Update Release Dates below:
Step 4: Download VMS
Then Install VMS
(Optional - VCMM Users Only)
VMS v1.1.1034.0
Click here for VMS Manual
After Installing: Diagnostic Software Updates will pop up on Mondays and Thursdays when available.
- VCI firmware what's new - contain details on this new software.
IMPORTANT: Changes to VCM II and VCMM
VCM II & VCMM Device Software ("VCI Softwareâ€)
VCI Software
- Previously, installing IDS or FDRS would install everything that is needed in order to use a VCM II/VCMM with any of the Ford diagnostic software (IDS, FDRS & VMS).There is now a new package separate from
- IDS and FDRS, called VCI Software.
- This VCI Software package WILL NEED to be downloaded in order to use your VCM II or VCMM, regardless of whether this is the first time you have downloaded IDS/FDRS.
- This will improve download and installation time, as previously you were downloading and installing these components with BOTH IDS and FDRS.
- You WILL NOT need to download and install this package every release, only when there is an update to the loaded code on the device.
VCI Launcher
When launching the VCI Manager, you will be prompted to select which device (VCM II or VCMM) you intend to use.
Only the devices of the selected type will appear in the VCI Manager. If you wish to switch device type, you will have to close the VCI Manager and select the other device.
Note: If the device is already connected via USB, you will bypass the selection screen.
Figure 1: The VCI Launcher desktop icon
Figure 2: The main screen of the VCI Launcher
Figure 3: A side-by-side comparison showing the VCM II Manger and the VCMM Manager
Changes to IDS
- IDS now requires you to select your device type at the launch of IDS.
- If you wish to switch devices while in IDS, you need to navigate to what was previously the Wireless device manager (the green arrows in the upper right hand corner), select the button at the bottom left which says "VCI Type†and select which device you wish to use. You can do this at any time while in the IDS tool.
- Note: It is recommended if you previously pinned IDS to the task bar, that you unpin it in R115, and then re-pin it while on the device selection screen.
Figure 4: The device selection screen when launching IDS.
Figure 5: The new device manager screen. Note the icon in the top right, the VCI Type button in the bottom left, and the VCI Launcher selection window.
VCI Software Uninstaller
- There is now a new component included in the VCI Software package called VCI Software Uninstaller.
- This gives you the ability to uninstall all Ford Diagnostic components (IDS, FDRS, VMS, CFR, and VCI Software) from one central location, rather than having to uninstall each component individually.
- This uninstaller can be accessed by going to Startïƒ Ford Motor Companyïƒ VCI Software Uninstaller. After following the prompts, you can select which software applications you wish to uninstall.
- Note: If you are removing all components, it is recommended you select "Remove Uninstaller Data†to remove successfully all Ford components from the PC.
Figure 6: The location of the VCI Software Uninstaller
Figure 7: The main screen of the VCI Software Uninstaller
Best Ford VCMII with IDS V177 source:
http://www.obdexpress.co.uk/wholesale/ford-vcm-ii-diagnostic-tool-wifi-wireless-2.html
OBDexpress.co.uk Office Blogall rights reservedFree Download & Install IDS V177 Ford VCM2
Posted by: OBDexpress.co.uk at
09:16 AM
| No Comments
| Add Comment
Post contains 659 words, total size 10 kb.
April 02, 2020
Shared ISTA 4.22.3x update files.
https://mega.nz/#F!0JQGkC5L!iaTWcRL1YwNaw97f2ESkbg
Filelist:
507M BMW_ISPI_ISTA-APP_4.22.32.19941.msi
1.8G BMW_ISPI_ISTA-BLP_4.22.31.istapackage
391M BMW_ISPI_ISTA-DATA_DELTA_4.22.30.istapackage
2.4M BMW_ISPI_ISTA-DATA_DELTA_de-DE_4.22.30.istapackage
2.4M BMW_ISPI_ISTA-DATA_DELTA_en-GB_4.22.30.istapackage
28K BMW_ISPI_ISTA-META_4.22.32.xml
4.0K BMW_ISPI_ISTA-META_SDP_4.22.31b.xml
276M BMW_ISPI_ISTA_DELTA-SDP_4.22.30.istapackage
602M BMW_ISPI_ISTA_DELTA-SDP_4.22.31.istapackage
Here is the ISTA4.22.3x I-LEVEL+OVERVIEW.
Extracted from 4.22.3x update files.
Here are the Release_Notes_ISTA_Programming-P3.67.1_4.22.3:
Release_Notes_ISTA_Programming-P3.67.1_4.22.3_de-DE.pdf
Release_Notes_ISTA_Programming-P3.67.1_4.22.3_en-GB.pdf
Credits to @ lynxbmw and @ ingmv for their contribution.
ISTA 4.22.3x compatible hardware:
To be upgrading...
Posted by: OBDexpress.co.uk at
02:33 AM
| No Comments
| Add Comment
Post contains 72 words, total size 2 kb.
32 queries taking 0.0643 seconds, 131 records returned.
Powered by Minx 1.1.6c-pink.